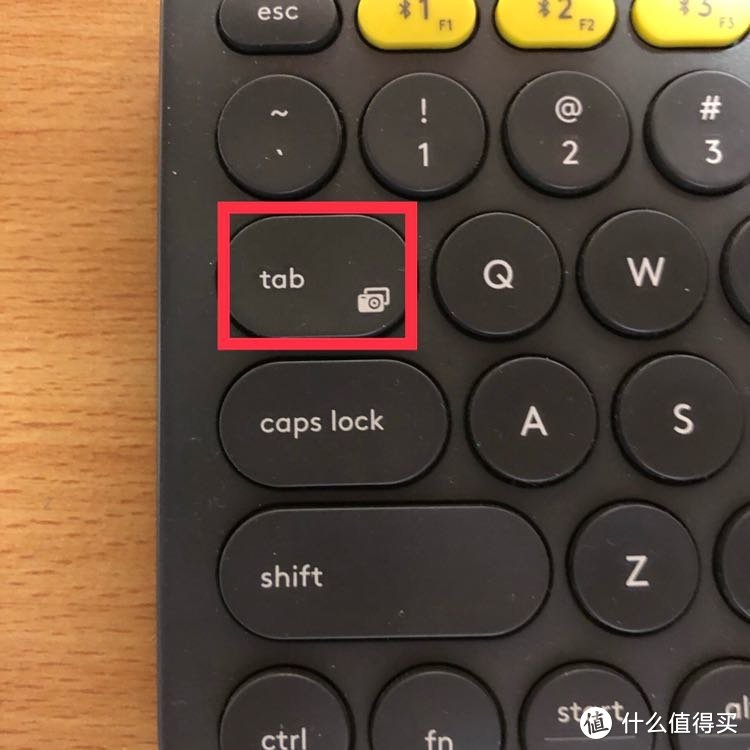缺失的 iPad 外接键盘体验分享,可以接有线键盘哦 |
您所在的位置:网站首页 › ipad能用普通type c › 缺失的 iPad 外接键盘体验分享,可以接有线键盘哦 |
缺失的 iPad 外接键盘体验分享,可以接有线键盘哦
|
缺失的 iPad 外接键盘体验分享,可以接有线键盘哦
2019-03-07 09:53:40
29点赞
180收藏
34评论
自从苹果着重于强调iPad生产力工具并推出第一代Smart Keboard开始,我便开始默默关注着iPad的键盘体验,主要原因是我需要使用iPad在Day One中写日记,虚拟键盘的写作体验着实不佳,于是便有了3年前的第一篇文章,iPad与罗技k380的故事。
 我比Smart Keyboard更值得!Logitech 罗技 K380 使用报告小编注:此篇文章来自#原创新人#活动,成功参与活动将获得额外100金币奖励。详细活动规则,请猛戳此链接!追加修改(2018-09-1715:27:26):---------------我是18年9月17号的分割线---------------------不知不觉已经快3年过去了,文章中我说一年后给大JingX| 赞53 评论86 收藏179查看详情 我比Smart Keyboard更值得!Logitech 罗技 K380 使用报告小编注:此篇文章来自#原创新人#活动,成功参与活动将获得额外100金币奖励。详细活动规则,请猛戳此链接!追加修改(2018-09-1715:27:26):---------------我是18年9月17号的分割线---------------------不知不觉已经快3年过去了,文章中我说一年后给大JingX| 赞53 评论86 收藏179查看详情3年过去了,我从iPad Air2 到iPad Pro 9.7 再到现在iPad Pro 11,最大的感觉是实际上iPad的键盘输入体验从iOS 10之后变化一直不是很大,很多的科技测评中很少提及iPad的键盘输入体验,本来以为就是这么波澜不惊的继续使用了,iPad Pro 11 在不经意间给我带来了一丢丢的小惊喜 首先声明一下我并不是专业的测评人员,这篇文章只是基于我的个人经验,包含了大量的主观意愿与判断哈 iPad的键盘输入体验应该从两个方面说起:系统和键盘 我是从iOS 9开始使用外接键盘的,iOS 9的输入体验简直是糟糕 我们再谈谈键盘,iPad系列基本上就两种键盘可以选择,蓝牙键盘与Smart Keyboard,其中Smart Keyboard 仅适用于iPad Pro系列,且专机专用,价格高昂。 偶然的机会下,我发现新款的iPad Pro 11是可以外接有线键盘的,一下子带来了冰火两重天的键盘体验,后面我会细谈。 市面上大多数面向iPad的键盘有两个特征, 1是无线蓝牙,2是轻薄,这是难免的,毕竟iPad之前仅支持蓝牙键盘,同时,方便携带也是它重要的产品定位。 对于大多数的iPad,一把好的蓝牙键盘妥妥的就足够了,但是就我目前的使用情况来看,我建议在购买相关蓝牙键盘的时候注意以下几点。 1. 支持多种系统键位,尤其是Mac键位,这个相对比较重要,因为Mac键位与windows的差别在于最重要的command键就在空格键旁边,日常的复制粘贴操作会顺手不少; 2. 支持Mac f区快捷键,实际上苹果一直试图打造一个完整的生态体验,Mac与iPad的多数快捷键是完全通用的,实际使用中我还没有碰到过几个不能说使用的快捷键,同时Mac的f区与windows不同,一般情况下Mac是不需要使用f区的,因为Mac就在f区放置了不少的快捷键,其中转换到iPad,除了少数几个不能使用,k380也很贴心的更换为了更适用于iPad使用的快捷键,其他的比如音量调节都是完全没有问题的;
3. 是要注意使用场景,购买合适的键盘,要综合考虑大小,重量等因素,如果注重便携的话一定要关心续航能力,否则在外突然没有电了会很尴尬。 我个人使用的是罗技的k380,具体可以移步到我之前的文章查看,总体而言,380满足了上述所有的条件,支持多个系统快捷键,支持f区快捷键,便于携带,最完美的是续航无敌  Logitech 罗技 K380 便携式蓝牙键盘罗技K380便携式蓝牙键盘,保证手感的同时可以做到快速切换三个设备,不管是手机、平板、还是WIN/MAC电脑都可以快速响应。实际使用过程中感觉到比起别的廉价蓝牙键盘,这款罗技键盘确实做工和手感比较优秀,键程和力度回馈比较适中,无功无过。但是键盘切换、响应速度都比较优秀,多平台的支持也让键盘易用性高了很多。我个人使用MAC,用这个键盘毫无压力,按键也是完全兼容MAC原本的键盘布局,所以无需费劲重新学习。 值270 点评6 原创39 好价21去购买查看详情 Logitech 罗技 K380 便携式蓝牙键盘罗技K380便携式蓝牙键盘,保证手感的同时可以做到快速切换三个设备,不管是手机、平板、还是WIN/MAC电脑都可以快速响应。实际使用过程中感觉到比起别的廉价蓝牙键盘,这款罗技键盘确实做工和手感比较优秀,键程和力度回馈比较适中,无功无过。但是键盘切换、响应速度都比较优秀,多平台的支持也让键盘易用性高了很多。我个人使用MAC,用这个键盘毫无压力,按键也是完全兼容MAC原本的键盘布局,所以无需费劲重新学习。 值270 点评6 原创39 好价21去购买查看详情罗技还有一款k480,我不推荐的原因是虽然带有支架槽,但是它太重了,再一个按键手感有点松垮,当然有多设备放置于支架的需求的,这款键盘完全可以考虑的。至于合体版的k780,也是看需求,什么都好就是太长了,不一定方便携带。 如果大家对快捷键记不住,不了解,iOS中长按command键即可弹出当前应用快捷键列表。
在我有限的经验中,我认为k380对于大多数人来说是非常完美的一款iPad键盘的,但是我这个人就是喜欢折腾啊,自从使用习惯机械键盘之后,本来用起来挺舒服的k380变成了像是在硬木板上打字!好难受啊,为此我花费了相当长的一段时间在网上寻找满足iPad使用的蓝牙机械键盘,说实话要满足上述3种条件的蓝牙机械键盘可以说没有,我看到一台 Anne Pro 2 好像还都不错,但是太小众了,而且续航相比k380实在是太弱了,最后我决定还是缓缓吧,再等等可能会有更好的,据@饕餮好难吃 大佬推荐,Flico Minila Air更适合 Mac键位,就是价格对于我来说不是很合适 今年在逛iPad Pro相关新闻的时候,我偶然注意到9to5 mac上的一篇报道中的一句,iPad Pro可以外接键盘了(For example, hardware keyboards will just work. If you have a USB-A keyboard, you can use a USB-C adapter and plug it in and the iPad should detect it and you can type away to your heart’s content.),这篇报道勾起了我的兴趣,我前两天刚刚闲置了我的XT V2,准备卖了攒钱买大F双模,我让女票拿来了给她买的type-c otg线,插上键盘,真的能用,简直老泪纵横啊。之前我也说了,外接这个键盘带来了冰火两重天的体验,令人愉悦的是机械键盘的优秀的手感使得打字的体验大大提升,难受的是XT V2并不支持Mac F区快捷键,日常中偶尔需要使用的弹出虚拟键盘的需求就没有办法满足了,只能拔掉键盘,而k380的f6即是弹出虚拟键盘,日常使用还是很方便的,还有一个Mac与iOS现在都是惦记caps lock中英文输入法切换,当然仅限于原生输入法,这是一个非常实用的功能,完全使用大写锁定的场景越来越少,大部分时候我都是按着shift打大写字母的,但是XT V2在使用caps Lock的时候大写锁定键会亮起,然而我只是中英文切换一下而已啊,有点别扭,只能暂时使用ctrl+space代替了。目前我尝试过绿联和小米的otg线,均可以完美使用键盘。提醒一下,当同时连接蓝牙键盘与有线键盘时,可能会出现有线键盘不能使用全局快捷键,比如commad+h返回主页这种,应用自定义的快捷键都可以使用,而蓝牙键盘不会出现冲突的情况。
 绿联OTG数据线Type-C转接头线USB3.0安卓手机电脑接U盘转换器支持小米8/6华为p20苹果新MacBook30701黑22元京东去购买 绿联OTG数据线Type-C转接头线USB3.0安卓手机电脑接U盘转换器支持小米8/6华为p20苹果新MacBook30701黑22元京东去购买再说说k380上一个特殊的快捷键,k380的tab键上有相机标志,之前大部分系统都是通过fn+tab即可截图,这个功能其实不是很经常使用,我记得在iOS某个公测版的时候系统短暂的将这个快捷键功能改为了锁屏,实用性大大提升,但在正式版中又改回了截图,而如今意外的是在在iOS 12.1.1正式版上真正改为了返回主页并锁屏,简直美滋滋,实测我的XT V2并不支持,估计一般的键盘也不支持吧。
最后我给大家放上常用的Mac快捷键列表,记住以后输入效率着实能得到不少提升。 Command-X:剪切所选项并拷贝到剪贴板。 Command-C:将所选项拷贝到剪贴板。这同样适用于“访达”中的文件。 Command-V:将剪贴板的内容粘贴到当前文稿或应用中。这同样适用于“访达”中的文件。 Command-Z:撤销上一个命令。可以按 Shift-Command-Z 来重做,从而反向执行撤销命令。 Command-A:全选各项。 Command-F:查找文稿中的项目或打开“查找”窗口。 Command-H:隐藏最前面的应用的窗口。 Command-P:打印当前文稿。 Command-S:存储当前文稿。 Command-T:打开新标签页。 Command-W:关闭最前面的窗口 Command–空格键:显示或隐藏“聚焦”搜索栏。 Command-B:以粗体显示所选文本,或者打开或关闭粗体显示功能。 Command-I:以斜体显示所选文本,或者打开或关闭斜体显示功能。 Command-K:添加网页链接。 Command-U:对所选文本加下划线,或者打开或关闭加下划线功能。 Command–上箭头:将插入点移至文稿开头。 Command–下箭头:将插入点移至文稿末尾。 Command–左箭头:将插入点移至当前行的行首。 Command–右箭头:将插入点移至当前行的行尾。 Option–左箭头:将插入点移至上一字词的词首。 Option–右箭头:将插入点移至下一字词的词尾。 Shift-Command–上箭头:选中插入点与文稿开头之间的文本。 Shift-Command–下箭头:选中插入点与文稿末尾之间的文本。 Shift-Command–左箭头:选中插入点与当前行行首之间的文本。 Shift-Command–右箭头:选中插入点与当前行行尾之间的文本。 Shift–上箭头:将文本选择范围扩展到上一行相同水平位置的最近字符处。 Shift–下箭头:将文本选择范围扩展到下一行相同水平位置的最近字符处。 Shift–左箭头:将文本选择范围向左扩展一个字符。 Shift–右箭头:将文本选择范围向右扩展一个字符。 
|
【本文地址】
 ,因此才有了这次的文章。
,因此才有了这次的文章。 。
。 ,在我有限的记忆中,不管是切换输入法还是快捷键支持,都非常的差劲,基本上最佳的体验就只能是打字,但是从iOS 10开始,苹果大大改善了系统对外接键盘的支持
,在我有限的记忆中,不管是切换输入法还是快捷键支持,都非常的差劲,基本上最佳的体验就只能是打字,但是从iOS 10开始,苹果大大改善了系统对外接键盘的支持 ,尤其在上述两个方面,基本上iOS 10之后系统对键盘的支持变化就没有很大了,但是有一个特别的快捷键一直在变化,后续我会写到,我这篇文章写作于iOS 12.1.1正式版,因为我现在已经锁死了系统升级,所以后续的系统可能的修改我是不可知的
,尤其在上述两个方面,基本上iOS 10之后系统对键盘的支持变化就没有很大了,但是有一个特别的快捷键一直在变化,后续我会写到,我这篇文章写作于iOS 12.1.1正式版,因为我现在已经锁死了系统升级,所以后续的系统可能的修改我是不可知的
 。
。 f区功能键,日常使用非常实用
f区功能键,日常使用非常实用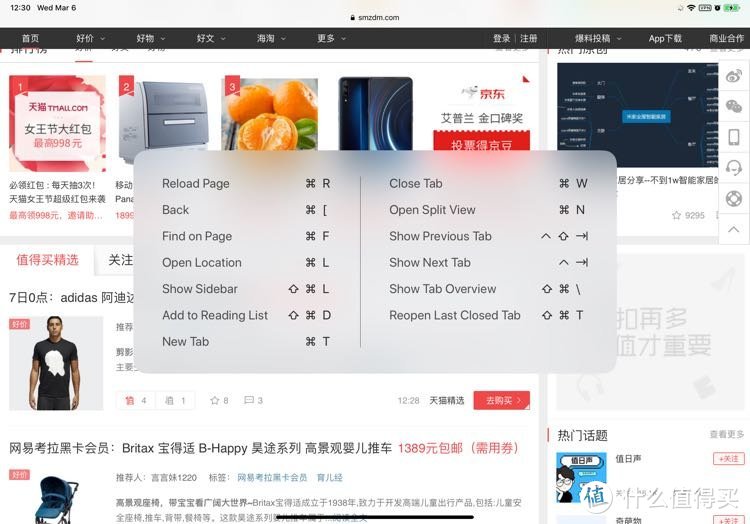

 。
。  奇怪的组合,但是打字体验刷刷上去了
奇怪的组合,但是打字体验刷刷上去了